
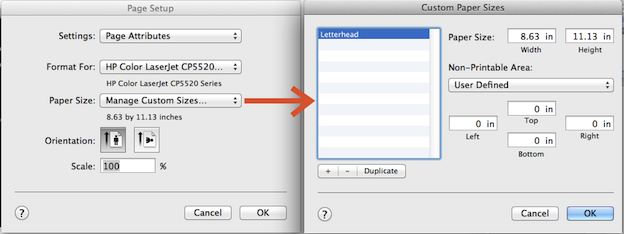

Grayscale: Prints in grayscale, as shown in the preview shown in Figure 8, below.Figure 7, below shows you how a preview of a slide printed in Color looks like. Color: This is the default option, and will print your slides in color, provided you selected a printer that is capable of printing in color within the Printer drop-down list (see point B).
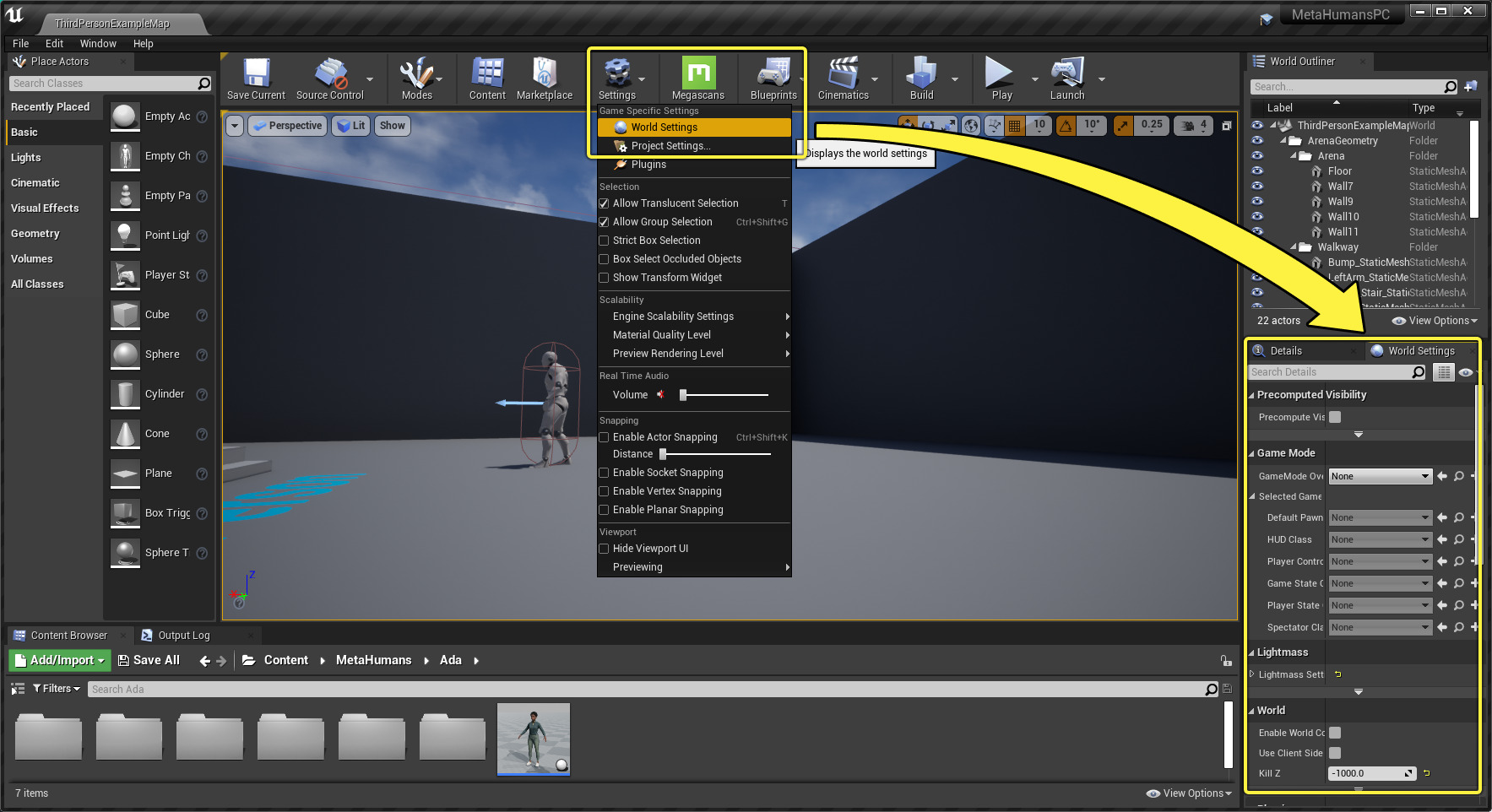
Clicking this option opens up the drop-down list that you see in Figure 6, below with three options:.Choose between Portrait or Landscape orientations.Additionally, you are also provided options to print various Handout layouts which include slide thumbnails. You can also opt to print just the text outline of your presentation. You can opt to print regular slides, or slides within Notes pages. Click to reveal a drop-down list shown in Figure 5, below.You can select whether you want to print all slides, a selection of slides, just the current slide, or a custom range of slides.Do note that all further options will change depending upon the Options category you choose.By default, PowerPoint print options are selected in this drop-down list, but you can choose from other categories too, as shown in the complete drop-down list in Figure 4, below.From this drop-down list, you can choose from available paper sizes supported by your selected printer.Specify the number of copies that you want to print.You can also save current settings as a new Preset. From this drop-down list, you can choose from Default Settings, Last Used Settings, or any existing Presets.
WORD 2004 FOR MAC CUSTOM PAPER SIZE GRAYED OUT PDF
Do note that this can be a physical printer or even a virtual printer driver that creates PDF files. Select the printer from the drop-down list that you want to send this print job to.You can navigate to first, previous, next, and last slides using the arrow keys below the thumbnail. Options within the Print pane are explained below, as marked in Figure 3, above:.Doing so shows a more-detailed Print pane, as shown in Figure 3, below. Click the Show Details button, highlighted in red within Figure 2, above.Explore our PowerPoint Keyboard Shortcuts and Sequences Ebook that is updated for all PowerPoint versions.


 0 kommentar(er)
0 kommentar(er)
